Keywords: restoring your previous version of Windows,
Description: Stuck at restoring your previous version of Windows? This post shows you some possible solutions to restore your computer to an earlier date.
How long does it take to perform restoring your previous version of Windows operation? While you ask this problem, probably you have been stuck at the restoring screen for some time. Take it easy. This post will walk you through how to fix this issue in Windows 10.
Restoring the Previous Version of Windows 10 Loop
Nowadays Windows 10 becomes the newest operating system. Usually, when buying a new computer, it runs with Windows 10. If it has an old system, a continuous upgrade will be required. Meanwhile, after finishing an upgrade from Windows 7/8.1 to Windows 10 or from Windows 10 earlier version to the up-to-date version, subsequently, some issues come out of the blue. Hence, some of you choose to restore Windows to an earlier date.
However, it is likely that there will be a failure to do the recovery: stuck at restoring your previous version of Windows black screen, as shown below:

What can cause this issue? In a nutshell, it is because of the corrupted recovery file or system image for restoration. Actually, this recovery will be still uncompleted although a few hours or days later. Thus, you have to look for some ways to fix this issue. Here, there are four possible solutions.
How to Fix Restoring Your Previous Version of Windows
Solution 1: Reset Your PC
In order to restore Windows 10 to the previous date successfully, you can choose to reset your Windows 10 computer. Note that when Windows 10 is stuck at the restoring black screen, the OS is unbootable. Thus, you are required to enter Windows Recovery Environment (WinRE).
- Navigate to Choose an option page, hit Troubleshoot
- Click Reset this PC option that enables you to keep/remove your files and reinstall Windows.

- Then, choose Keep my files to remove apps and settings only but keep personal data safe.
- Choose a user account and input the corresponding password.
Solution 2: Do a System Restore or System Repair
As to this method, you also need to go to WinRE. Then, follow the steps:
- Still, click Troubleshoot.
- Go to the Advanced options page, perform a system restore or repair:
Click System Restore feature to use a restore point recorded on your PC to restore Windows 10.
Click Startup Repair to fix problems that keep Windows from loading

3.Then, follow the corresponding instructions to fix restoring the previous version of Windows black screen issue.
Solution 3: Restore Windows 10 to the Previous Date Using Backup Image
In addition, a system backup image is also helpful to restore the computer to an earlier date as long as you have created one backup beforehand. It can be helpful in the event of restoring the previous version of Windows 10 loop issue. Note that the backup image can only be decrypted and restored by the tool which created it. Here, we recommend using MiniTool ShadowMaker Free Edition, a complete yet free backup & restoration software. How to perform a system restore?
Tip: For a system restore, this program limits you to entering WinPE and start a recovery. Thus, use its Media Builder feature to create a bootable CD/DVD or USB flash drive so that your PC can boot from the disc.
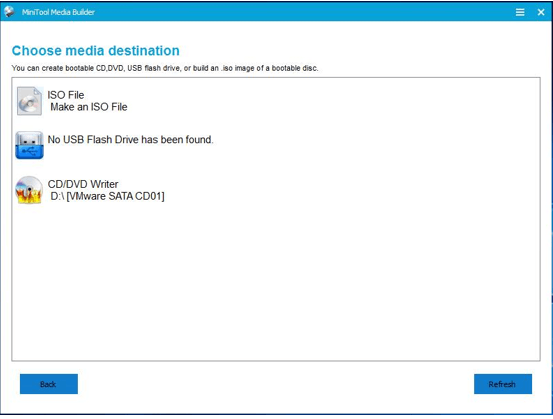
Step 1: In MiniTool ShadowMaker, navigate to Restore page, choose the system image you need and click Restore button.

Step 2: A window pops up to tell you to choose a backup version.
Step 3: All the partitions included in the selected backup file are displayed here. Choose the partition you want to restore. Besides, MBR and Track 0 must be checked, otherwise, OS may fail to boot after the recovery

Step 4: Determine the target disk you want to restore the image file to. After clicking Next button, this software will tell you the partition which will be overwritten.
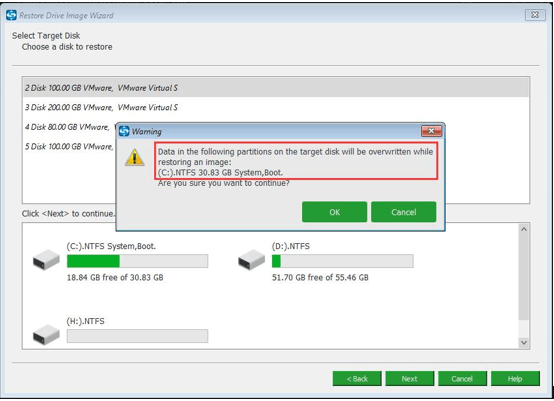
Step 5: Then, a recovery process will be performed.
With the help of the system image you have created, your Windows 10 will be restored to its previous version successfully.
Solution 4: Clean Install Windows 10
What if other two ways are not working and you don’t have a system image created by MiniTool ShadowMaker? The only option should be to make a clean installation for Windows 10 with an ISO image file. Please download Windows 10 media creation tool online and burn the ISO file to a bootable DVD or USB drive. Then, boot your PC from the disc to begin an installation.
Verdict
Now, four possible solutions are put forward here. Please try them based on your actual situations. Hope you can easily fix restoring your previous version of Windows issue and ensure your computer runs normally.
more information and download miniTook shadowMaker




















